How to design your own monogram in Microsoft Word.
4. The next step is to insert the names. Do this by adding two more text boxes. Again, play around with different fonts and colors for each name as well as where you’d like to place them on the monogram. I went for a much darker purple because I wanted the names to stand out above anything else.
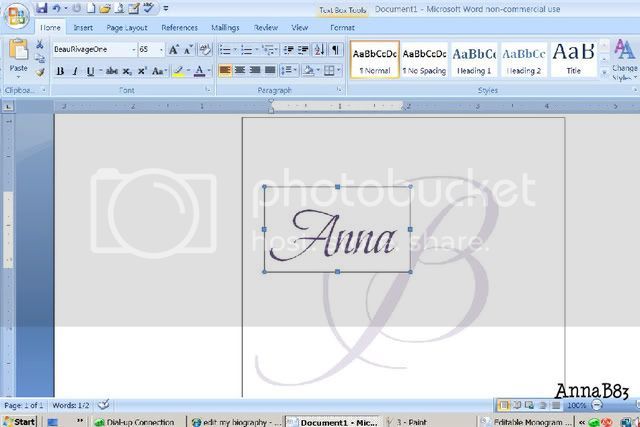
It is normal for the text box to have a line drawn around the border of the text box as well as to have all the empty space in the box filled in white. To get rid of the border around the name, simple right click on the text box and select “Format Text Box.” You’ll get the “Format Text Box” Pop Up.
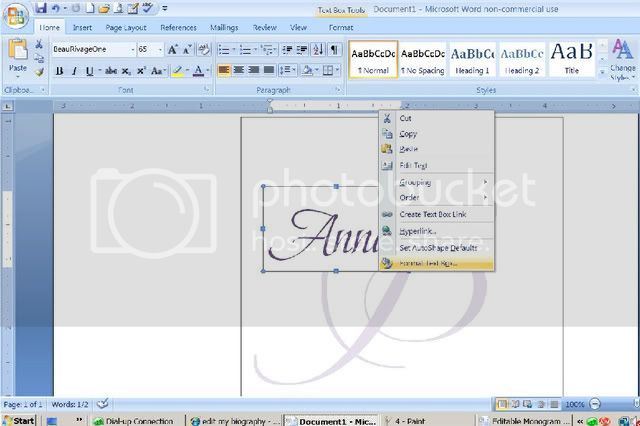
Go to your first option (Fill) and select “No Color.” This will get rid of the white background that prevents you from seeing the big initial.
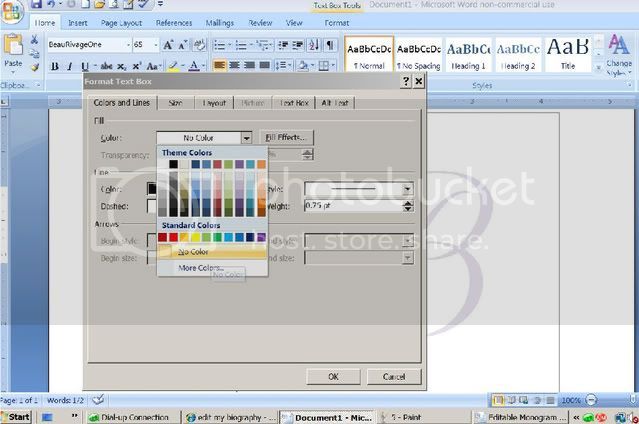
Next, go to the second option (Line) and select “No Color.” This will get rid of the border around the name.
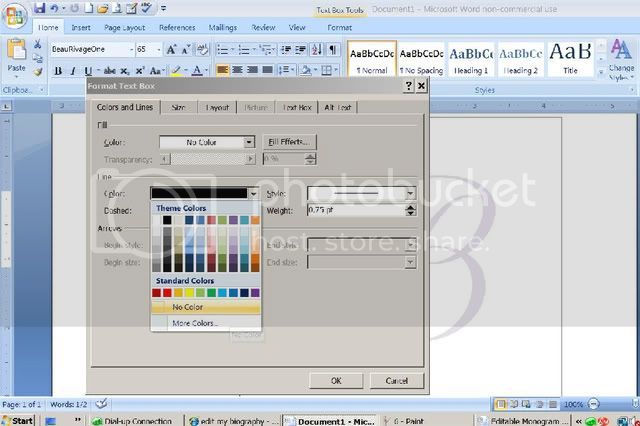
Click “Ok” and the fill and line should be gone from your name text box.
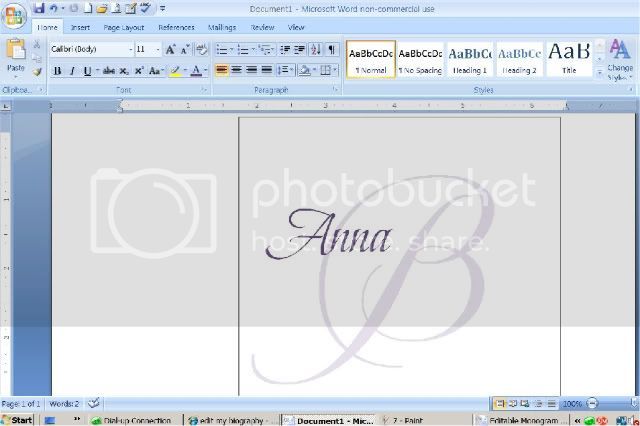
5. After inserting the first name, make a new text box and follow the steps above to create the second name. Make any little tweaks to the font and color for the names. It was at this point I decided to put the names in bold.